
Sebelumnya saya sudah pernah juga menulis artikel berisi video-video tutorial membuat wpap dengan menggunakan photoshop, illustrator dan coreldraw.
Sebelum masuk kebagian tutorial, ada baiknya kita mengenal Apa itu Wpap dan CV (Curiculum Vitae) nya, dan mungkin tidak dapat saya tuangkan disini, untuk lebih lengkapnya silahkan download dibawah ini:
Aplikasi yang diperlukan untuk tutorial WPAP ini adalah :
- Adobe Photoshop
- Adobe illustrator
- Adobe Photoshop
- Adobe illustrator
Adapun tata cara membuat karya bergenre Wedha’s Pop Art Potrait adalah sebagai berikut :
Bagian 1 (Pengaturan di Photoshop).
1. Carilah image yang pencahayaanya bagus, kalau bisa yang high resolution supaya hasilnya memuaskan, seperti gambar dibawah ini :


2. Import file image kedalam Adobe Photosop, adapun penampakanya adalah seperti gambar dibawah ini :


3. Ok next, aturlah pencahayaanya dengan cara seperti gambar berikut:


Keterangan: Pada gambar diatas ini terlihat notif yang muncul, klik saja, lalu pilih curves.
4. Adapun setelah adjustment curves muncul kotak dialog dan settingan selanjutnya adalah seperti gambar 6 dibawah ini :


Keterangan: Settingan diatas bukanlah patokan untuk image teman-teman, sesuaikan dengan keinginan masing-masing. Kalau sudah klik OK lalu simpan kedalam folder yang teman-teman inginkan.
Lanjut bagian 2 (Illustrator)
5. Ok lanjut buka Aplikasi yang sering teman-teman pakai, kalau saya memakai Adobe illustrator Cs3 Extended, nah Photosop tadi hanya untuk memperjelas lightning gelap terangnya.
6. Sudah terbukakah Aplikasi untuk menggambarnya? Berikut penampakannya:


Posisi imagenya belum pas dengan arena canvasnya, lah kok ?, ya harus di setting dulu dong, rotasikan sesuai selera masing-masing.
Lanjut penampakan dibawah ini.

Lanjut penampakan dibawah ini.

7. Setelah proses rotasi/penyesuaian didalam canvas selesai, perhatikan langkah seperti gambar berikut :


No 1 : pastikan terkunci / lock object supaya tidak bergerak kemana-mana,
No 2 : lalu klik dua kali pada layer 1, maka akan muncul kotak dialog seperti berikut :

No 2 : lalu klik dua kali pada layer 1, maka akan muncul kotak dialog seperti berikut :

*pada no.1 ceklist templatenya,
*pada no.2 hilangkan ceklistnya,
*pada no.3 klik ok.
Jika sudah langkah layer option yang diatas, maka selanjutnya adalah membuat layer baru seperti penampakan 11 berikut :


Arahkan mouse kearah angka no 1 lalu klik, maka akan muncul layer baru yaitu layer 2.
8. Langsung deh faceting-faceting yang diutamakan adalah poin-poin penting agar karakter objek tidak hilang, yaitu mata, hidung, bibir. Seperti berikut penampakanya.


Jika sudah selesai Facetingnya,ubah warna menjadi grayscale, kebetulan saya memakainy diawal dengan cara penampakan sebagai berikut :


Keterangan: jangan lupa blok semua area objek yang sudah selesai di faceting , lalu arahkan kursor teman-teman bolang ke tabulasi : Edit > Edit Color > Convert to Grayscale.
Kebetulah gambar diatas sudah grayscale
9. Tahap terakhir Coloring, sediakan pallete warna yang solid , yang popular yang sering dipakai oleh perupa-perupa Wpap, sebagai berikut :
 |
| palette warna solid ada dikotak-kotak samping yang saya beri nomor |
Sekian dan Semoga Bermanfaat . . . . .






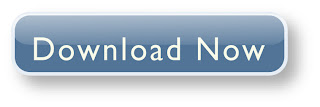
0 komentar:
Posting Komentar